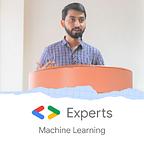YOLOv3 Custom Object Detection with Transfer Learning
This article will help you to perform object detection for your own custom data by applying Transfer Learning using YOLOv3. So let’s begin.
Step 1: Prepare dataset.
a) Create a dataset of the object for which you want to perform its detection. You may scrape images from Google Images to download data or use any other source for your data.
b) Clean your dataset by removing unwanted/irrelevant images. Also, make sure all the images are of the format .jpg.
Once you are done with the above two steps, you’re good to go for the next step.
Step 2: Data Annotation.
We need a data annotation tool to label our images. Although there are plenty of annotation tools available, we will go ahead with LabelImg.
a) Clone or download ZIP for LabelImg from the following GitHub repository:
git clone https://github.com/tzutalin/labelImg.git
b) Open LabelImg and configure the settings as shown in the figure below.
c) You are now good to label your images.
d) A classes.txt file is generated that includes the list of all classes you have annotated in your dataset. For every image file annotated, a corresponding .txt file is also generated that includes the metadata.
The metadata includes the following –
object_id, center_x, center_y, width, height
object_id represents the number corresponding to the object category which we listed in ‘classes.txt’ earlier.
center_x and center_y represent the center point of the bounding box. But they are normalized to range between 0 and 1 by dividing by the width and height of the image.
width and height represents the width and height of the bounding box. Again normalized to the range 0 to 1 dividing by the original width and height of the image.
Step 3: Training the model.
Once you have labelled all your data, you may go ahead with the actual training process of the model. Remember, “Garbage in, garbage out”. Make sure you have a healthy dataset size and have correctly labelled the objects if you want good accuracy.
a. Upload dataset on Google Drive.
(i) Create a ZIP file of your dataset that contains all the images *.jpg, annotations *.txt and classes.txt files and name it as images.zip.
(ii) Sign in to your Google account and open Google Drive. Create a new folder named as yolov3 and upload the images.zip file inside it.
b. Setting up Google Colab.
We’ll be doing our model training on Google Colab as it provides free GPU access as well as an environment to install all the required dependencies with ease.
(i) Clone or download ZIP from the following GitHub repository on your local machine.
git clone https://github.com/NSTiwari/YOLOv3-Custom Object-Detection.git
(ii) Open Google Colab and upload the YOLOv3_Custom_Object_Detection.ipynb file from the downloaded repository.
c. Model Training.
We are now ready to train our model. Run the notebook cells one-by-one as follows.
(i) Check if NVIDIA GPU is enabled for training.
(ii) Mount your Google Drive on Google Colab.
This is to provide access to the dataset images.zip stored on your Google Drive. Click on the link highlighted in blue and copy the authorization code that appears in a new tab. Paste it in the box below as shown.
(iii) Clone, configure and compile Darknet.
(iv) Configure yolov3.cfg file.
This cell creates a copy of yolov3.cfg file and names it as yolov3_training.cfg so that all the changes and configurations that we will make for our custom model would be reflected in the copy and not the original file. It’s a good practice to keep a backup of the original .cfg file if in case anything goes wrong.
The cell below edits the yolov3_training.cfg file as follows:
On lines 610, 696 and 783, the no. of classes are changed from 80 to 2 since we are working on 2 classes (Person and Cat).
On lines 603, 689 and 776, the no. of filters are changed from 255 to 21.
Note: If your custom object detection model includes ‘n’ no. of classes, then max_batches = 2000 * n and filters = (n + 5) * 3
For n = 1: max_batches = 2000, classes=1, filters=18
For n = 2: max_batches = 4000, classes=2, filters=21
For n = 3: max_batches = 6000, classes=3, filters=24
(v) Create .names and .data files.
This cell creates obj.names and obj.data files inside the darknet/data/obj directory. These files include metadata such as class names and no. of classes required for training.
Note: If your custom object detection model includes ‘n’ no. of classes, then edit the above cell accordingly by specifying the class names and no. of classes.
(vi) Save yolov3_training.cfg and obj.names files in Google Drive.
(vii) Unzip the images dataset.
The cell below unzips the images.zip file stored on your Google Drive, into the darknet/data/obj directory.
(viii) Create train.txt file.
The cell below creates a train.txt file that includes the location of all the images *.jpg stored inside darknet/data/obj directory. In other words, images will be fetched from the location specified in this file during training.
(ix) Download pre-trained weights for the convolutional layers file.
We are applying Transfer Learning by adding our own layers to an already trained model. So, we download the pre-trained weights called darknet53.conv.74. Thus, our custom model will be trained using these pre-trained weights instead of randomly initialized weights which in turn will save a lot of time and computations while training our own model.
(x) Start training.
We are now set to train our model. Run the cell below to start training.
The model will take some time to train depending upon your dataset size and the no. of classes. Meanwhile the model is training, go and have a coffee or instead go out for a walk. It should take about 7–8 hours for training 2 classes each of 400 training sample size, so you can estimate the approximate time required for training your own custom model depending upon your dataset size and no. of classes.
In case the training stopped for some reasons i.e. because of network or power failure or non-availability of GPU resource allocation or for any other reason, don’t worry. You can continue the training process from the last saved weights. Simply comment the first line and uncomment the last line in the above cell and rerun it.
Step 4: Testing the model.
Once the model is trained completely, atleast three files will be downloaded inside the yolov3 folder on your Google Drive, depending upon the model size; as shown in the figure below.
(i) Download yolov3_training_last.weights, classes.txt and yolov3_testing.cfg and save inside the YOLOv3_Custom_Object_Detection repository you downloaded in Step 3b.
(ii) Create a new folder called test_images inside the YOLOv3_Custom_ Object_Detection repository and save some images inside it which you would like to test the model on.
(iii) Open the Object_Detection.py file and edit Line 17 by replacing <your_test_image> with the name of image file you want to test.
The overall directory should look like this.
Before you test the model, make sure you have installed OpenCV on your machine. If not, run the following two commands on command prompt.
pip install opencv-python
pip install opencv-contrib-python
You are now ready to test the model. Open command prompt and navigate to the YOLOv3_Custom_Object_Detection directory and run the following command.
python Object_Detection.py
If you want to test the model for real-time webcam feed, run the following command.
python real_time_yolov3.py
Congratulations, you have successfully created your own custom object
detection model.
For any queries, feel free to connect with me on LinkedIn.